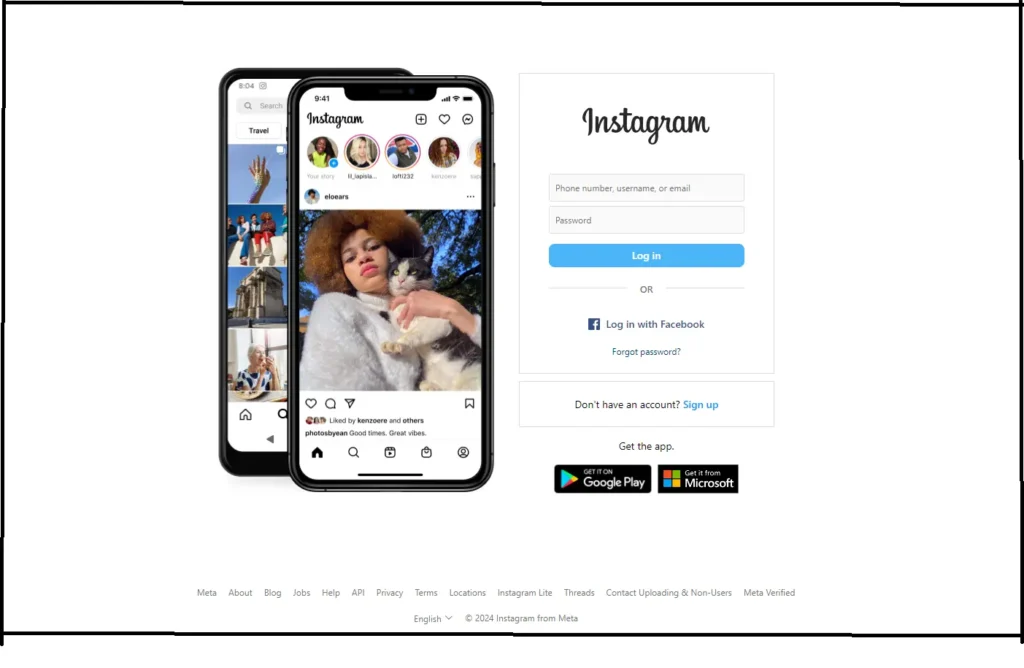
Instagram is a social media app made by Meta, the same company that owns Facebook. Instagram is a popular social media app. People use it to share photos, videos, and stories with friends and family. Some use it for fun, and others use it for business. But to use Instagram, you must log in first.
Most people use the Instagram app on their phone. But there’s another easy way too. You can also open Instagram on your computer or Google Chrome browser. This is helpful when your phone is not with you or you want to use a bigger screen.
In this guide, you’ll learn how to log in to Instagram using a browser like Chrome. You’ll also know how to fix login problems, use more than one account, and keep your account safe from fake websites. This article is here to help you. This method is easy, fast, and safe — no app needed!
We will show you in very easy steps how to:
- Open Instagram on Chrome Web Browser
- Login with your username and password
- Fix problems if login doesn’t work
- Stay safe from fake websites
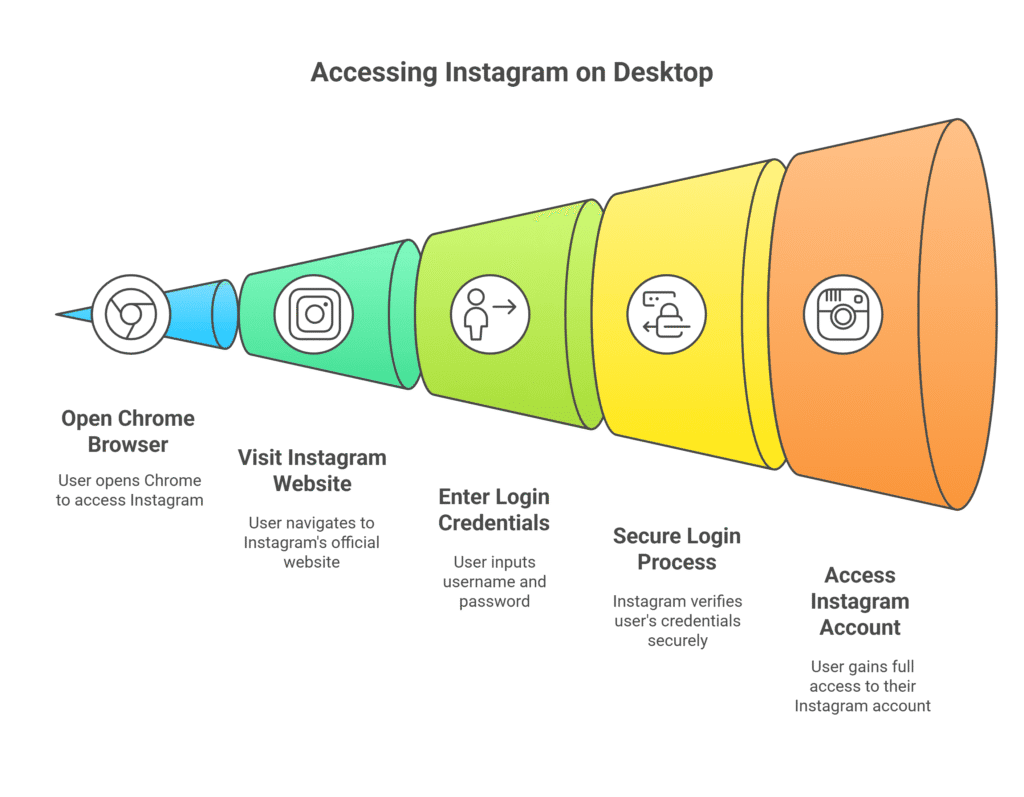
You don’t need to be a computer expert. Anyone can follow this — even if you don’t know much English. Just read slowly and follow the steps. Let’s get started!
If you want to open your Instagram account without using the app, you can do it by using Google Chrome. First, open Chrome and type www.instagram.com in the search box. Then press enter. You will see the Instagram login page. Now, type your username and password, and click on the Log In button. Your account will open.
You don’t need to download any app. This works on both your mobile phone and computer. Just make sure you are using the real Instagram website. Don’t log in to any fake or strange websites to stay safe.
What is Instagram Login Chrome?
Instagram Login Chrome means using Google Chrome to open your Instagram account on a computer or laptop. You don’t need the app. Just go to www.instagram.com, and log in using your username, email, or phone number, and type your password. After logging in, you can do many things like see posts, upload photos, watch stories, and send or read messages.
Chrome also helps you remember your login with saved passwords and auto-fill, so you don’t have to type every time. It also works with two-step login codes to keep your account safe. Some people use Chrome extensions to get extra tools, which help with business or content work. This way is great for people who like using a big screen or are managing more than one account. It’s fast, easy, and good for both fun and work.
Why Use the Instagram Website?
Using the Instagram website with Google Chrome is a smart and easy way to open your account, especially when you don’t want to use the app. Many people, including business users and students, use Instagram in Chrome because it’s fast, simple, and works well on both computers and phones.
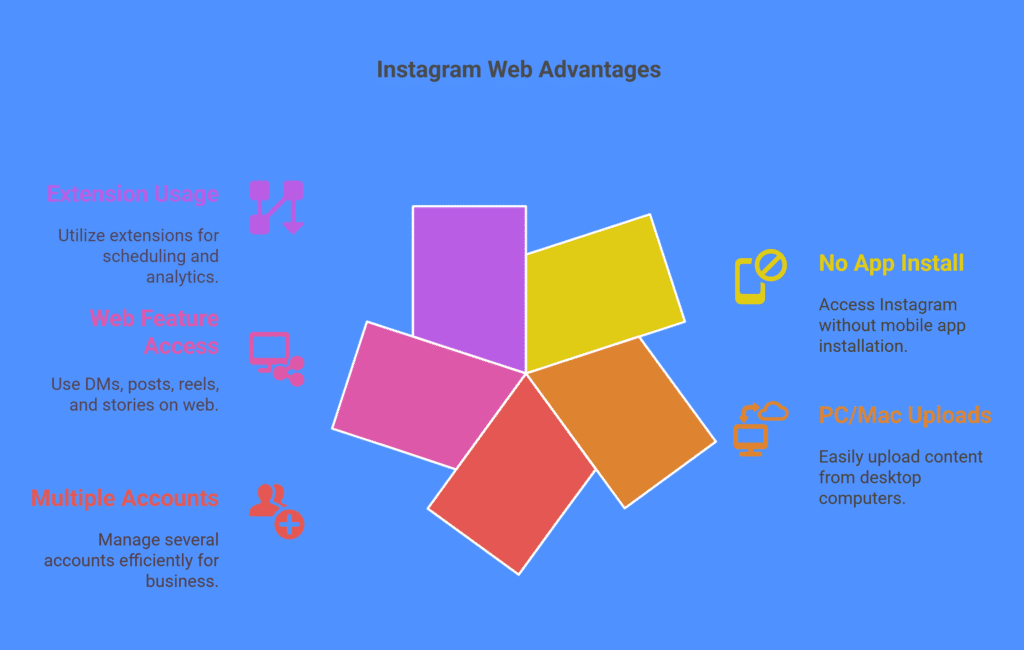
Here’s why the Instagram website is helpful:
- No need to install the app: You can open Instagram directly in Chrome. Just type www.instagram.com and log in.
- Upload from computer: It’s easier to post photos or videos from your laptop or PC.
- Perfect for business or creators: If you manage more than one account, the website makes switching fast and simple.
- Full access to features: You can use DMs, post photos, watch reels, and see stories, just like the app.
- Use Chrome tools: You can add extensions to help with scheduling posts, checking analytics, or making Instagram easier to use.
- Fast and safe: Chrome helps you save passwords, auto-fill login details, and use 2-step security to protect your account.
Using Chrome is fast, secure, and efficient — and fully supported by Instagram.
So, if you want to enjoy Instagram with more control, a bigger screen, and easier tools, the Instagram website is the perfect choice.
How to Log Into Instagram (All Ways)
Logging into Instagram is very easy. You can do it in just a few simple steps. You don’t need any special app or tools. Just make sure you have a phone or computer with internet and a browser like Google Chrome.
Instagram gives you different ways to log into your account. You can choose the method that works best for you. All these ways are safe, fast, and easy to use on both phones and computers.
Below are the most common methods people use to log into Instagram:
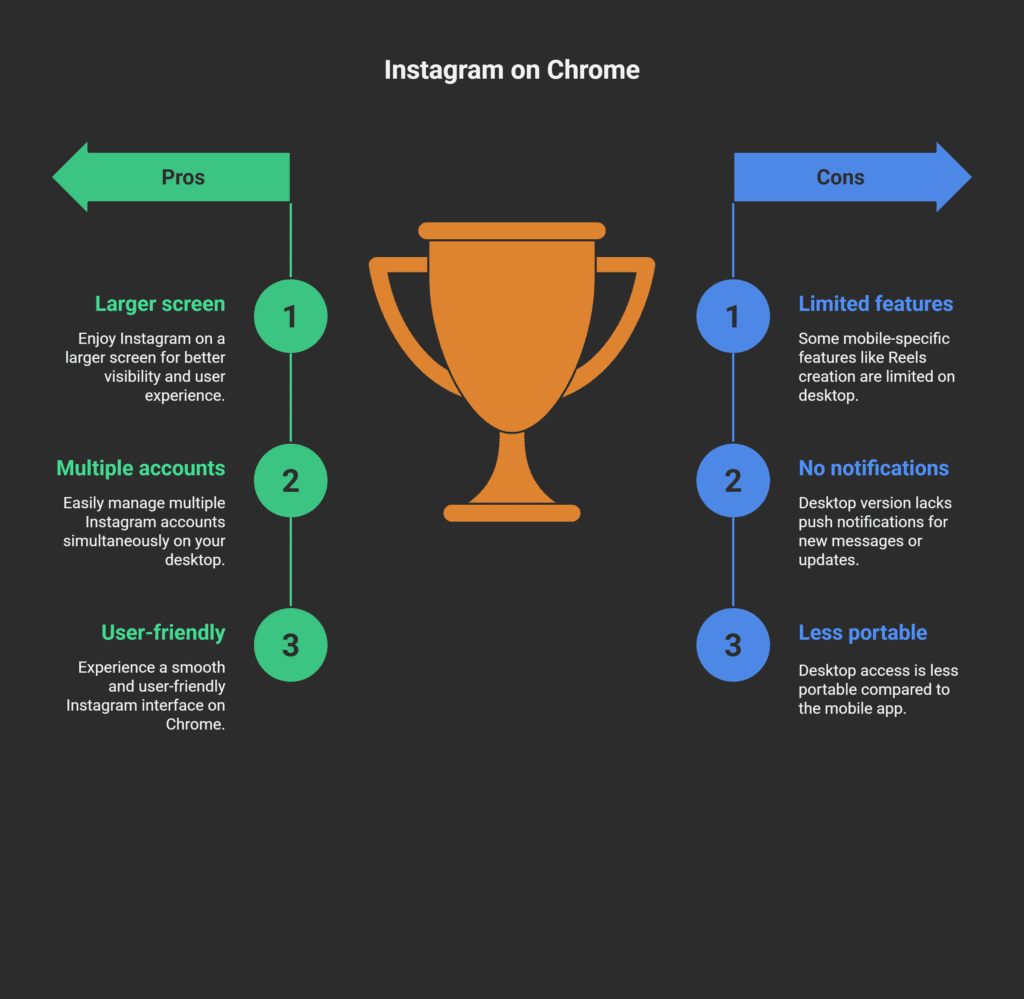
- Username and Password: This is the normal way. You type your username, email, or phone number, and then enter your password to log in.
- Login with Facebook: If your Instagram is connected to your Facebook account, you can log in with just one click using your Facebook details.
- Login with Code (SMS or Email): Sometimes, Instagram can send you a code by text message or email. You can use this code to log in without typing your password.
- Saved Passwords in Chrome: If you use Google Chrome, it can remember your password. When you go to Instagram, Chrome will help you log in quickly using auto-fill.
- Authentication Apps: If you use two-step login (2FA), you may need to enter a special code from an app like Google Authenticator. This keeps your account extra safe.
All these methods are official and supported by Instagram. Choose the one that is easy for you and keeps your account safe and secure.
How to Use Instagram Login Chrome on Desktop/PC
Many people think Instagram only works on a mobile phone, but that’s not true. You can also use Instagram easily on your computer or laptop with the help of Google Chrome. This method is great for people who like using a bigger screen, want to type faster, or need to manage more than one Instagram account at the same time.
Logging into Instagram from Chrome is safe, fast, and officially supported by Instagram. You don’t need to install any app. You just need internet and a working browser. Follow these simple steps:
🔹 Step 1: Open Your Web Browser
Open Google Chrome on your desktop or laptop. If you don’t have Chrome, you can download it from Google’s official website. Chrome is the best choice because it’s fast, easy to use, and works well with Instagram. You can also use other browsers like Firefox, Safari, or Edge, but Chrome gives the best experience.
🔹 Step 2: Go to the Instagram Website
Click on the address bar (on the top of the screen), type www.instagram.com, and press Enter. Wait for the full page to load. This is the official website of Instagram. Make sure the page looks normal and not strange — this helps you avoid fake or scam websites.
🔹 Step 3: Enter Your Login Details
On the homepage, you will see a login box. It will ask you for your:
- Username
- Or Phone number or Email
- And your Password
If your Chrome browser has saved your login before, it may fill in the details for you. Just check if they are correct.
💡 Tip: If you’re not sure what to type, try using the email or phone number you used when creating the account. Also, check for spelling mistakes.
🔹 Step 4: Click the “Log In” Button
After typing your username and password, click on the “Log In” button. Instagram will now check your details. If everything is correct, you’ll be taken straight to your Instagram home page, where you can start using your account.
🔹 Step 5: Two-Factor Authentication (If Turned On)
If you turned on 2-step security (2FA), Instagram will send a 6-digit code to your phone or email. You will need to type that code before you can finish logging in.
📘 Why Use 2FA? Two-factor authentication helps keep your account extra safe, even if someone knows your password. It’s a strong way to stop hackers.
🔹 Step 6: Choose to Save Login Info (Optional)
After logging in, Instagram might ask if you want to:
- Save your login info
- Turn on notifications
If you’re using your own computer at home, you can save your info to log in faster next time. But if you’re on a public or shared computer, it’s better to skip this step for safety.
🔹 Step 7: Start Using Instagram on Your PC
Now you’re inside your account! You can enjoy many features just like on the app. You can:
- View photos and videos
- Like and comment on posts
- Send and read messages (DMs)
- Watch stories and reels
- Upload pictures or videos from your computer
While some mobile-only features like creating Reels may still be limited, the Instagram website works great for most things. It’s perfect for people who do work, study, or manage business accounts from their computers.
✅ Final Words
Using Instagram Login Chrome on desktop or PC is a simple and smart way to enjoy Instagram without using the app. It’s safe, official, and gives you more space, better typing, and more control. Whether you’re a student, a business owner, or just someone who likes a bigger screen — this method works for everyone.
Logging via Phone Number or Email
Logging into Instagram with your phone number or email address is one of the easiest and most common ways to open your account. Many people use this method when they forget their username, or simply find it easier to remember their email or mobile number. To use this login option, first open your Google Chrome browser and go to the official website: www.instagram.com. Once the page opens, you’ll see a login box with two fields. In the first box, you can type your email address or phone number — whichever one you used when creating your Instagram account. In the second box, type your password. After that, click on the “Log In” button.
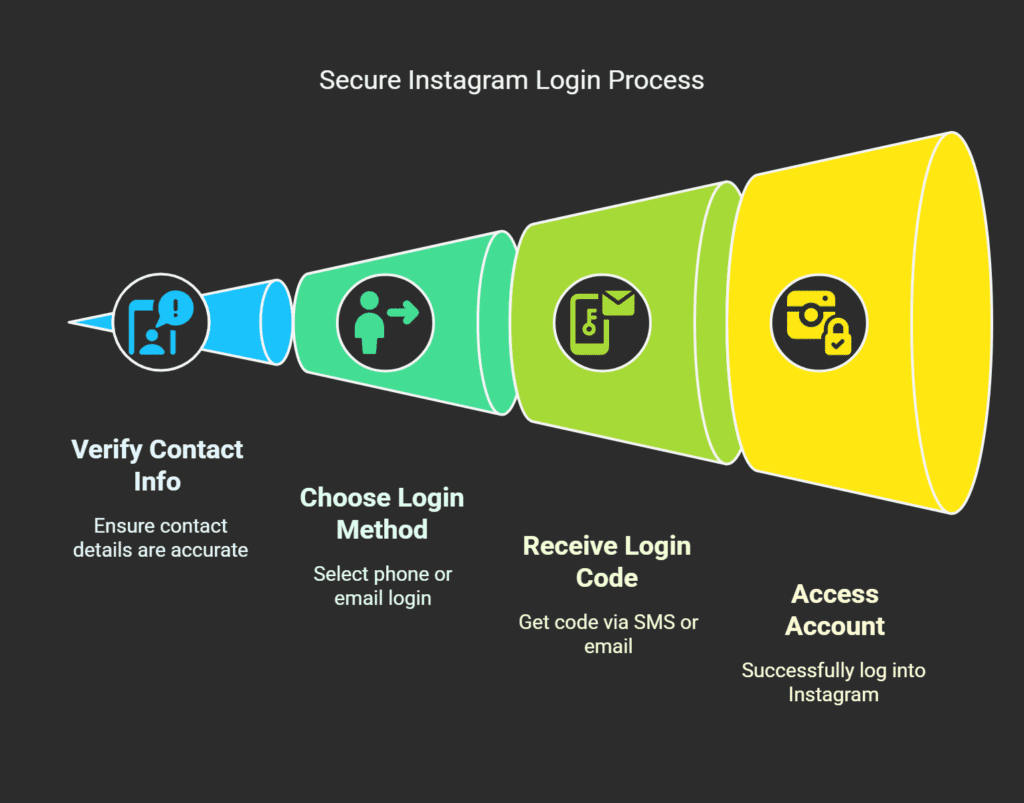
If everything is correct, your Instagram feed will open, and you can start using your account right away. This method is very helpful because most people always remember their phone numbers or emails, but may forget their usernames. Also, if you ever forget your password, Instagram gives you the option to reset it using your email or mobile. You’ll either get a reset link in your email inbox or a 6-digit code by SMS on your phone. You can use that to set a new password and get back into your account.
Always make sure the phone number or email you enter is correct and still active. If the number has changed, or you don’t have access to that email anymore, it may be hard to recover your account. So it’s a good idea to keep your contact info updated in your Instagram settings. This login method is safe, easy, and works on both mobile and desktop. Whether you’re using Instagram for fun, work, or business, logging in with your phone number or email makes things simple and stress-free.
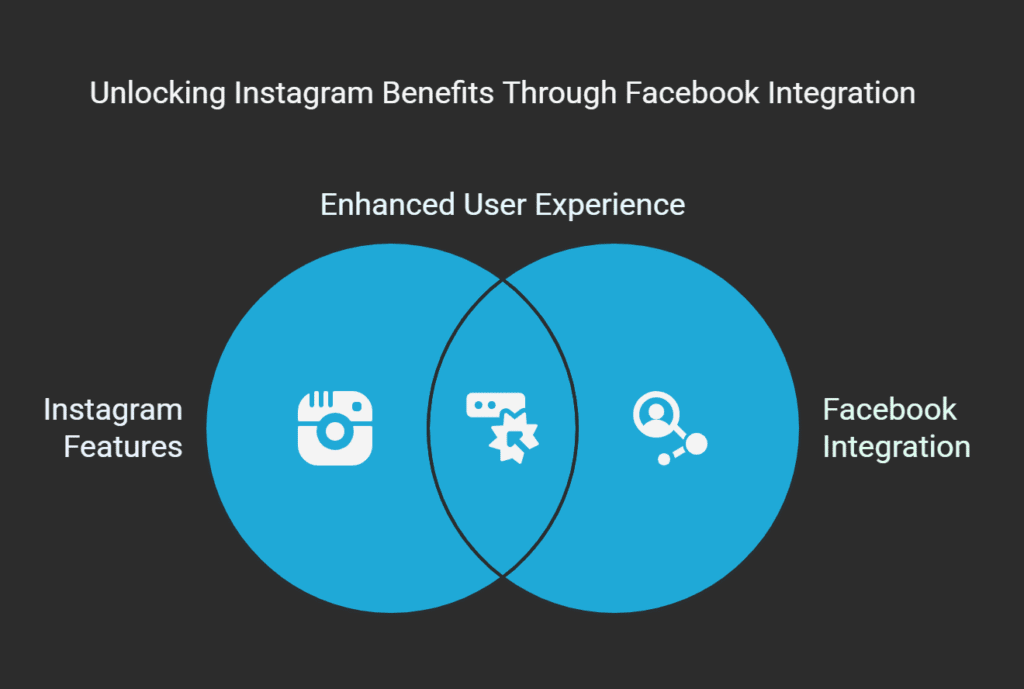
How to Log in to Instagram Using Facebook
If your Facebook and Instagram accounts are linked, you can log into Instagram with just one click. This is called Login with Facebook, and it saves you time. You don’t need to type your Instagram username or password. This method works in both the Instagram app and on the Instagram website in Google Chrome.
To start, open the Instagram app or go to www.instagram.com in your browser. On the login screen, click on “Log in with Facebook.” If you’re already logged into Facebook on your device, Instagram will open right away. But if not, you’ll need to type your Facebook email or phone number, and your Facebook password. Then tap “Continue” or “Log In.”
Instagram may ask for permission to use your Facebook info, like your profile picture or email. Tap “Allow” or “Continue” to give access. If your accounts are already connected, you’ll be logged into Instagram quickly. If this is your first time logging in with Facebook, Instagram may ask you to set up your profile — like choosing a username or photo.
This method also works with Meta’s Account Center, which helps you sync info between Facebook and Instagram, share posts to both apps, and manage accounts easily. You can also switch between accounts by going to your profile, tapping the menu (☰), then choosing “Add Account.”
If you want to log out, go to your profile, open the menu, tap “Log Out.” This will sign you out of Instagram but won’t disconnect your Facebook. Next time, you can log in again with just one tap.
🔐 Important: Make sure both your Facebook and Instagram accounts are secure. Use two-factor authentication (2FA) on both to stop hackers. Since both apps are owned by Meta, it’s extra important to protect them with strong passwords and updated security settings.
5. Complete Login or Setup
If your Instagram is already linked to Facebook, you’ll be logged in instantly. If not, Instagram may guide you through basic setup—like choosing a username or uploading a profile picture—especially if it’s your first time logging in with Facebook.
🔄 Switching Between Accounts
To manage or switch accounts, tap your profile picture > menu (☰) > Settings > Add Account. You can log in to multiple Instagram accounts, even if some are not linked to Facebook.
🔓 Logging Out
To sign out, go to your profile > tap menu (☰) > Settings > Log Out. Logging out does not disconnect your Facebook account but will require you to re-authenticate on next login.
⚠️ Important Security Note
Only use this secure login method if both your Facebook and Instagram accounts are secure. Enable Two-Factor Authentication (2FA) on both platforms to protect against unauthorized access. Because both platforms are owned by Meta, gaining access to one can sometimes open access to the other—so it’s critical to maintain strong, unique passwords and security settings.
Instagram Login on Mobile Devices
Logging into Instagram on your mobile device is the most common and convenient way to access your account. Whether you’re using an iPhone or Android smartphone, the Instagram mobile app provides a seamless, user-friendly experience packed with features like posting photos, watching Stories, sending DMs, creating Reels, and even going live.
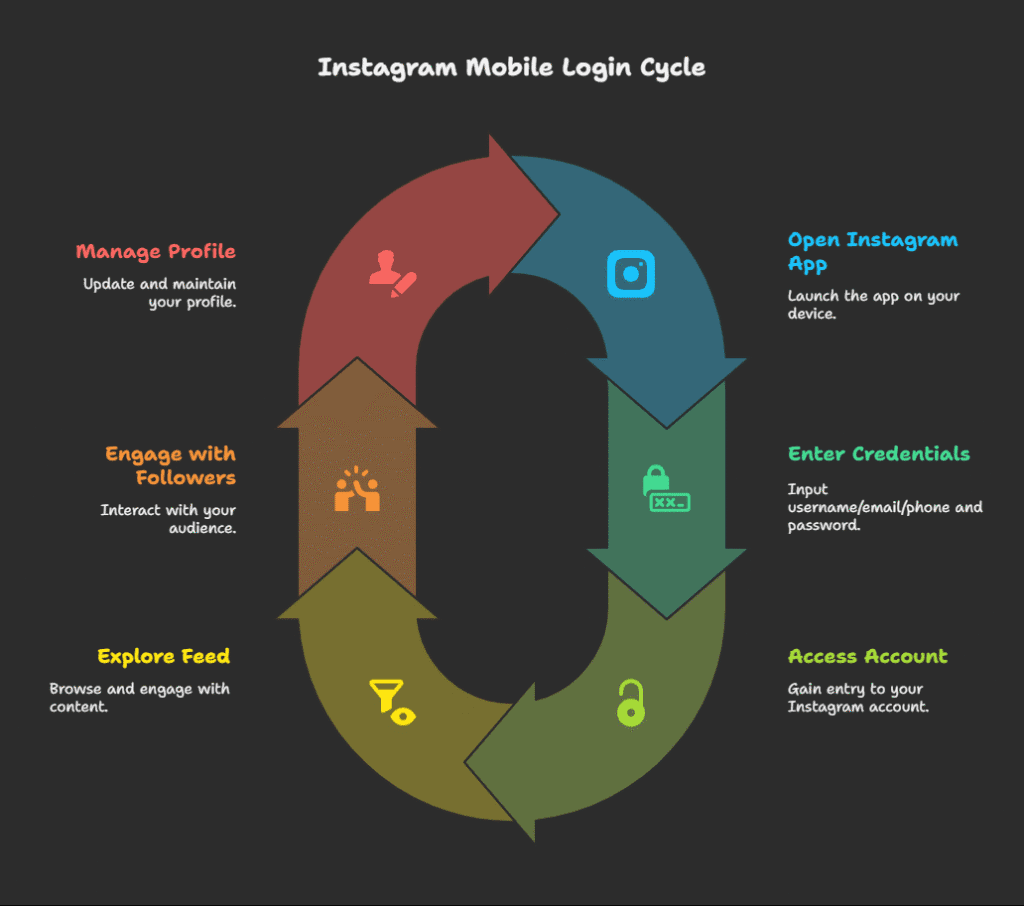
The Instagram app login process is fast and secure. Once you’ve entered your username, email, or phone number along with your password, you’re instantly connected to your account and can begin exploring your feed, engaging with followers, and managing your profile—all directly from your smartphone.
Here’s how to log in step-by-step:
✅ Step 1: Download the Instagram App
Go to the App Store (iOS) or Google Play Store (Android) and download the official Instagram app. This ensures secure, up-to-date access to all of Instagram’s features optimized for mobile.
✅ Step 2: Open the App
Tap the Instagram icon on your phone’s home screen to open the app. You’ll land on the login screen where you can start the sign-in process.
✅ Step 3: Enter Your Credentials
In the login fields, type your Instagram username, registered email address, or phone number—along with your password. Be sure everything matches what’s on file to avoid login errors.
✅ Step 4: Tap “Log In”
Once your details are entered, tap the Log In button. You’ll be directed to your Instagram homepage where you can scroll, post, message, and explore.
🔒 Security Tip
Ensure your mobile account is protected by enabling Two-Factor Authentication (2FA) via text or an authentication app. You can also activate biometric login (e.g., Face ID or fingerprint unlock) for faster, secure access each time.
🧠 Pro Tip
If you’ve linked your Facebook account (Meta), you can also log in by tapping “Continue with Facebook.” This makes account access easier and enables features like synced contacts and profile data.
🎯 Final Thoughts
Using the mobile app is the fastest and most feature-rich way to experience Instagram. With secure login options, smooth UI, and full platform access, signing in on your phone puts you in control—anytime, anywhere.
Click here to learn: “How to Optimize your profile for Growth.“
Logging Into Instagram Through Threads: Is It Possible?
The short answer is no, you cannot log into Instagram through the Threads app, but the two platforms are closely connected. Threads, developed by Meta (formerly Facebook), is designed as a text-based conversation app that works exclusively with an Instagram account. However, it does not function as a login method for Instagram itself.
When you sign up for Threads, you must log in using your Instagram credentials. This means your Instagram username, profile picture, and account details are automatically carried over into Threads. But once you’re in Threads, you cannot use the app to access your Instagram feed, send DMs, post on your Instagram profile, or manage your Instagram settings. The platforms are linked for identity and branding, but they operate as separate apps with distinct purposes.
🔗 Relationship Between Threads and Instagram
- ✅ Threads Requires Instagram Login: You must have an Instagram account to use Threads. Your Threads profile is tied directly to your Instagram identity.
- ✅ Automatic Profile Sync: Threads pulls your Instagram bio, username, and followers into the Threads platform during setup.
- ❌ No Instagram Access from Threads: You cannot log in to your Instagram account, view your feed, post stories, or message through Threads.
- ✅ Single Meta Account Center: Both Threads and Instagram can be managed from Meta’s centralized account settings (Meta Accounts Center), allowing unified security and privacy controls.
🛡️ Security Tip
Since Threads depends on your Instagram Sign In, securing your Instagram credentials is essential. Always enable two-factor authentication (2FA) and keep your email and phone number updated for account recovery.
Logging Into Multiple Accounts
Instagram makes it easy for users to manage and log into multiple accounts without having to log out and log back in each time. Whether you’re a social media manager, business owner, creator, or simply someone who runs more than one account—Instagram’s multi-account login feature is designed to save time and offer seamless access between profiles.
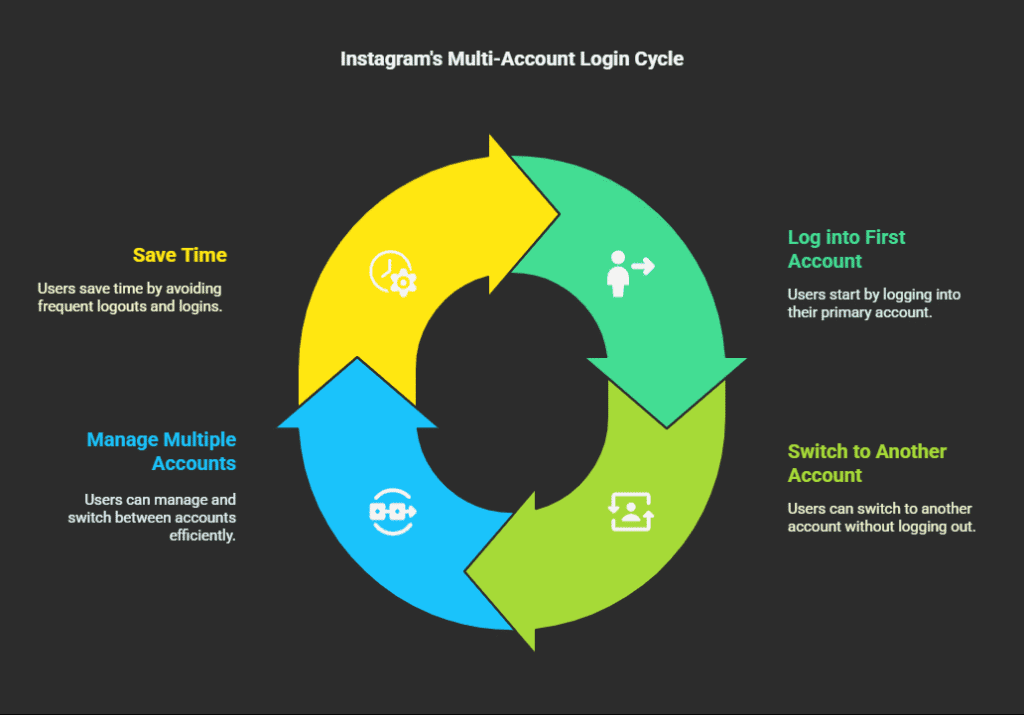
- Log in to your first account.
- Click your profile picture at the top right.
- Select “Switch Accounts” > “Add Account.“
- Log in to your second account.
You can add up to five accounts at a time on a single device without having to log out.
Instagram Web vs. Mobile App: What’s the Difference?
While Instagram’s mobile app offers the full suite of creative and interactive tools, the Instagram Website (via browsers like Chrome) provides a reliable, efficient platform for users who prefer desktop functionality. Each version caters to different needs—understanding the differences can help you maximize your experience based on your goals.
| Feature | Instagram Website Desktop | Instagram Mobile App |
|---|---|---|
| View Feed | ✔️ | ✔️ |
| Reels Creation | ❌ | ✔️ |
| Upload Photos/Videos | ✔️ | ✔️ |
| Upload Reels | ❌ | ✔️ |
| View Stories | ✔️ (Some limitations) | ✔️ |
| Direct Messaging (DMs) | ✔️ | ✔️ |
| Insights (Business Accounts) | ✔️ | ✔️ |
| Go Live / Instagram Live | ❌ | ✔️ |
| Push Notifications | ❌ | ✔️ |
| Multi-Account Management | ✔️ | ✔️ |
Which Is Best for You?
- Instagram Web (Chrome Login): Best for managing posts, typing long captions, replying to DMs, reviewing analytics, and scheduling through third-party tools.
- Instagram Mobile App: Ideal for full creative control—uploading Reels, recording Lives, using filters, stickers, shopping, and accessing push notifications.
If you need advanced creative Character Counter tool or access on the go, the mobile app is the better choice.
Why Should You Always Use the Official Instagram
Using the official Instagram Website on Google is the safest and most reliable way to access your account on a desktop. Chrome supports fast, secure browsing and allows you to save passwords, autofill login details, and enjoy full access to Instagram Web features like DMs, posts, and notifications.
Avoid using third-party or fake login pages—they may steal your data or compromise your account. Always check the URL (instagram.com) and ensure it’s protected with a padlock icon.
✔️ Pro Tip: Bookmark the official page and double-check the URL every time.
Additional Tips
1: Stay Logged Into Facebook
If you’re already signed into Facebook on your device or browser, Instagram will automatically recognize your account—saving you time by skipping the login screen.
2: Verify Instagram–Facebook Linking
Make sure your Instagram account is properly linked to your Facebook account under the settings menu. This ensures seamless future logins and enables cross-platform features like content sharing and friend discovery.
✅ Once connected, logging in becomes faster, more secure, and hassle-free—especially when switching devices.
Troubleshooting Common Login Issues
If you’re having trouble accessing your Instagram account, don’t worry—many users encounter login problems from time to time. Below are the most common issues and simple ways to fix them:
1: Forgotten Password
Click “Forgot Password?” on the login page. Follow the on-screen steps to reset your password using your email, username, or phone number.
2: Account Hacked
If you believe your account has been compromised, go directly to the Instagram Help Center and follow the “Get Help with Logging In” process to recover and secure your profile.
3: Internet or Network Problems
Make sure you have a stable internet connection. Switch between Wi-Fi and mobile data to see if the issue resolves.
4: Suspicious Login Attempt Detected
Instagram may block login due to suspicious activity. You’ll be asked to verify your identity via a security code sent to your email or phone number.
5: Login Loop or Refresh Issue
This is a browser-related problem. Try the following:
- Open Instagram in Incognito Mode.
- Clear cookies and browser cache.
- Update Google Web Search Browser Chrome to the latest version.
6: Can’t Log In Even with Correct Password?
If your password is correct but you’re still locked out, try these steps:
- ✅ Clear the app or browser cache.
- ✅ Update the Instagram app from your App Store or Google Play Store.
- ✅ Try logging in via Facebook, if your accounts are linked.
- ✅ Check Instagram’s server status using Downdetector.
💡 Pro Tip: Always ensure your recovery email and phone number are up to date to prevent permanent lockouts.
🔐 Top Security Tips for Instagram Login
Use a Strong, Unique Password
Your Instagram password should be at least 12 characters long, using a combination of uppercase and lowercase letters, numbers, and special characters (e.g., @, #, $, &). Avoid using personal details like your name or birthdate.
Enable Two-Factor Authentication (2FA)
This adds an extra layer of security by requiring a verification code sent to your phone or authentication app, even after entering the correct password. You can enable this in Settings > Security > Two-Factor Authentication.
Avoid Phishing Scams
Always check the URL before logging in. Only log in via instagram.com or the official app. Never enter your credentials on suspicious links, emails, or third-party sites.
Log Out on Shared Devices
If you’re using a public or shared computer, always log out after your session and avoid saving passwords on browsers that others can access.
🔄 Change Your Password Regularly
- Every Few Months: Regular updates can reduce your chances of account compromise.
- After Suspicious Activity: If you receive strange messages, notice unexpected posts, or get login alerts, change your password immediately and review active sessions in Instagram’s settings.
💡 Pro Tip
Use a password manager to generate and store complex passwords securely. Also, keep your email account secured, as it’s often the gateway to your Instagram recovery options.
Enable Two-Factor Authentication (2FA) on Instagram
2FA adds an extra layer of security by requiring a code in addition to your password during login.
To enable 2FA
- Open the Instagram app → tap Profile > Menu > Settings & privacy
- Go to Security > Two-Factor Authentication
- Choose your method:
- Text Message (SMS)
- Authentication App (like Google Authenticator)
- Follow the prompts to complete setup
To disable 2FA
- Go to Settings > Security > Two-Factor Authentication
- Toggle it off and confirm
⚠️ Warning: Disabling 2FA weakens your account security. Keep your password strong and unique.
Be Cautious with Third-Party Apps
Using unverified third-party apps can put your Instagram account at risk. Here’s how to stay secure:
✅ Only Use Official Instagram Services
Avoid logging in or granting permissions to apps that aren’t developed or endorsed by Instagram or Meta. Unofficial tools can compromise your data or hijack your account.
🔍 Regularly Review App Permissions
Periodically check which apps have access to your Instagram account. Revoke any that you don’t use or recognize.
How to Manage Connected Apps
- Open Instagram and go to Settings
- Tap Security > Apps and Websites
- Review the list and remove any untrusted or unused apps
💡 Pro Tip: Never enter your Instagram credentials on external websites unless they are verified and secure.
Monitor Your Instagram Account Activity
Keeping an eye on your account activity is essential for spotting unauthorized access and protecting your data.
🔍 Check Login Activity
- Go to:
Settings > Security > Login Activity - Review the list of active sessions and device locations.
- If you notice unfamiliar logins, update your password immediately.
🚪 Log Out of Suspicious or Inactive Devices
- Tap on any unknown session and select Log Out to remove access from that device.
🔔 Enable Login Alerts
- Turn on security notifications to get alerts for suspicious login attempts or account changes.
- This allows you to act fast and secure your account before damage occurs.
✅ Pro Tip: Make it a habit to check your login activity every few weeks—especially if you use Instagram across multiple devices.]
👉 If you need any additional assistance, don’t hesitate to leave a comment below 💬 — we’ll respond with the information you need within 24 hours ⏰!
Additional Resources for Instagram Users
For more help managing your account or resolving login issues, refer to these trusted resources:
- How to Log in to Your Instagram Account
- How to Check Login Activity on Instagram
- How to Switch Back to Personal Account
- How to Recover Instagram Login credentials
- Latest Algorithum of Instagram Algorithm Changes In June 2025
- Non-Admin Login of Instagram
These guides are especially helpful for users experiencing Instagram Sign in or Instagram Website login issues, offering deeper support, troubleshooting, and account security tips.
Conclusion
Logging into Instagram has never been easier or more flexible. Whether you’re using the Instagram login Page via Web Chrome-based, the mobile app, or opting for secure methods like two-factor authentication or Facebook login, there’s a solution for every user’s preference and situation.
From understanding how to log in through desktop or mobile, to using alternative login methods like email, SMS, and authentication apps, this guide covers every step needed for a smooth and secure login experience. We’ve also explored troubleshooting tips, security best practices, and the key differences between the Instagram web version and the mobile app to help you make the best choice for your needs.
To ensure ongoing account safety:
- Stick to the official Instagram login website.
- Always use a strong, unique password.
- Enable & Disable 2FA (Two-Factor Authentication).
- Monitor login activity and review third-party app permissions regularly.
Whether you’re managing a personal account or running a business, using Instagram on Chrome or desktop is now more powerful and convenient than ever—perfect for content creators, marketers, and everyday users alike.
🔐 Pro Tip: Bookmark the official www.instagram.com login site on Preffered Browser and avoid logging in via untrusted sites.
By following the guidance in this complete Instagram login guide, you’ll enjoy faster, safer access with full control over your experience—anytime, anywhere.
For even more Instagram help, Instagram Character tool, login guides, and expert tips, explore our How-To Guides, FAQs, and Instagram Meaning sections. From decoding Instagram slang like TTM, FFF, SFS, ONS, to solving login issues and optimizing your profile—we’ve got it all covered!
💡 For full transparency, feel free to visit our About Us, Contact us, Privacy Policy, Admin Author, Terms & Condition, and Disclaimer pages.
Stay updated with the latest Instagram trends, tutorials, and daily insights—follow us on our social media channels and become part of our growing online community today!
FAQs
1. How do I log in to Instagram via Google Chrome?
To log in via Chrome, go to the official Instagram website www.instagram.com, enter your username, email, or phone number, and your password, then click “Log In.” Always ensure you’re on the official site to avoid phishing.
2. Can I use Instagram without the app?
Yes, you can access Instagram through its official website on browsers. While some features are limited compared to the mobile app, you can still view your feed, send messages, post photos, and manage your account.
3. Is it safe to log in to Instagram using Facebook?
Yes, as long as both your Instagram and Facebook accounts are secured. Make sure they’re linked properly in settings and enable two-factor authentication on both platforms for added protection.
4. What should I do if Instagram says ‘Suspicious Login Attempt’?
Instagram will send a verification code to your registered email or phone. Enter that code to confirm it’s you. This is a security feature to prevent unauthorized access.
5. Why can’t I log into my Instagram account even with the correct password?
You might be facing cache issues, outdated app versions, or network problems. Try clearing your browser/app cache, switching to incognito mode, or logging in from another device. Also, check if Instagram’s servers are down via Downdetector.
6. Can I access Instagram through Threads?
As of now, you can use your Instagram credentials to sign into Threads, but Threads is a separate app with different functionality. You cannot fully use Instagram from Threads.
7. What’s the difference between Instagram Web and Mobile App?
The mobile app offers full creative features like Reels creation, Live streaming, and push notifications. The web version is more limited but excellent for viewing, messaging, and managing your content—especially for business or desktop users.
8. How do I switch between multiple Instagram accounts?
Go to your profile, tap the three-line menu > Settings > Add Account. From there, you can switch between accounts easily without logging out.
9. How can I secure my Instagram login?
- Use a strong, unique password.
- Enable two-factor authentication (2FA).
- Avoid third-party login pages or unverified apps.
- Monitor login activity regularly via Settings > Security > Login Activity.
10. How do I recover my Instagram account if I forgot the password?
Click “Forgot password?” on the login screen. You can recover access via your email, phone number, or linked Facebook account.
11. Can I log in to Instagram Lite with Facebook?
Yes, Instagram Lite also supports login via Facebook if the accounts are properly linked. This provides a lightweight, quick login option especially on older devices or slow connections.
12. Where can I check my login activity on Instagram?
Go to Settings > Security > Login Activity. This will show you the locations and devices where your account is currently logged in. If you notice anything suspicious, log out and change your password immediately.
13. Why is Chrome recommended for Instagram login?
Chrome offers secure autofill features, fast performance, and strong phishing protection. It’s fully compatible with Instagram Web, making it a reliable browser for daily use.