Instagram has evolved into one of the most powerful social media platforms for both personal expression and business branding. Whether you’re sharing your daily life, showcasing your creative work, or promoting a brand, uploading photos is a key part of the Instagram online experience. However, many people wonder, How do I upload photos on Instagram using Android or PC?
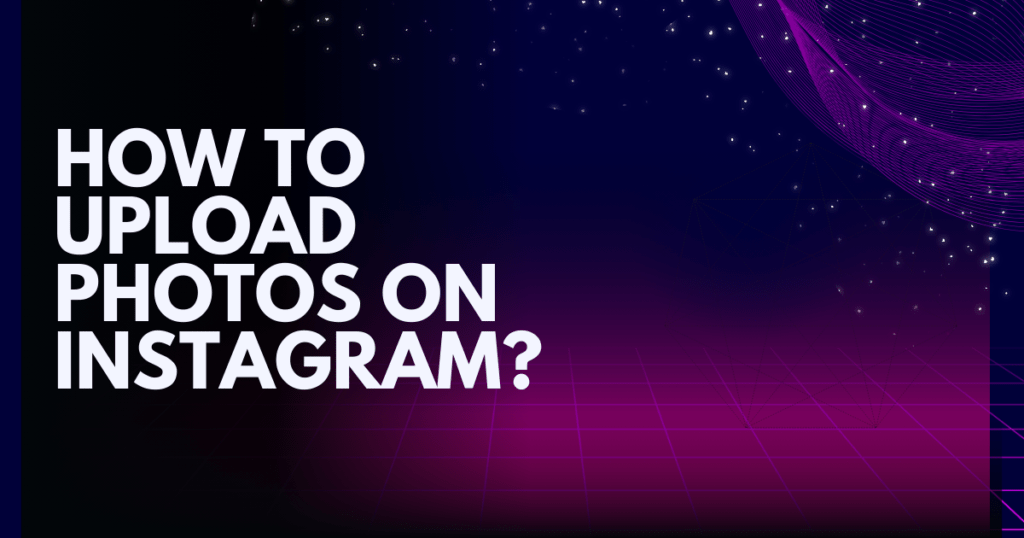
In this article, we’ll walk you through both methods with step-by-step guides, tips, and solutions for common issues.
How to Upload Photos on Instagram
To upload photos on Instagram, simply open the app, tap the plus (+) icon, select your desired photo from the gallery, apply filters or edits if needed, add a caption, and hit Share. You can also upload photos from a PC using Instagram’s web version by enabling the mobile view in your browser.
How to Upload Photos on Instagram Using Android
Uploading photos from your Android device is simple and intuitive, thanks to Instagram’s mobile app. Here’s a detailed guide on how to do it:
Step 1: Open the Instagram App
The first step is to launch the Instagram app on your Android device. Make sure you’re logged in to your account. If you have trouble logging in, check out our guide on how to login to your Instagram account.
Step 2: Tap the Plus Icon
Once you’re on the home screen of your Instagram app, look for the plus icon (+) at the bottom center. This icon lets you add new content to your Instagram profile, whether it’s a photo, video, or story. Tap the icon to start uploading a photo.
Step 3: Select Your Photo
Instagram will show your gallery or file explorer, where you can browse through your photos. Select the image you want to upload. You can also choose multiple photos if you want to create a carousel post.
Step 4: Edit the Photo
Instagram offers a variety of editing tools once you’ve selected your image. You can apply filters, crop, adjust brightness, contrast, saturation, and more. Play around with these features until you’re happy with how your photo looks.
- Tip: Instagram’s built-in filters are great, but if you want to add a more professional touch, consider using third-party photo editing apps before uploading your images.
Step 5: Write a Caption and Add Hashtags
Once you’re satisfied with your image, it’s time to add a caption. Your caption can be anything from a simple description to an engaging question that encourages followers to comment. Don’t forget to add hashtags relevant to your post. Hashtags increase the visibility of your post and help it get discovered by a wider audience.
- Tip: Use a mix of popular and niche hashtags for better reach. For example, if you’re posting a travel photo, you could use hashtags like #TravelPhotography, #Wanderlust, and #ExploreMore.
Step 6: Share Your Post
After you’ve written your caption and added your hashtags, hit Share at the top right. Your photo will be posted to your Instagram feed for all your followers to see!
How to Upload Photos on Instagram Using PC
Although Instagram is primarily a mobile app, you can still upload photos from your PC with a few workarounds. Let’s go through the process step-by-step.
Method 1: Using Instagram’s Web Version
Instagram’s desktop website now allows you to upload photos directly from your computer, so you no longer need to rely on third-party tools or Android emulators.
Step 1: Visit Instagram’s Website
Open your web browser and go to Instagram.com or go to Instagram login website online Make sure you’re logged into your account.
Step 2: Enable Developer Tools
To upload photos, you need to access Instagram’s mobile interface from your desktop. This can be done by enabling Developer Tools:
- Right-click anywhere on the webpage and select Inspect or Inspect Element (depending on your browser).
- At the top of the Developer Tools window, click on the mobile device icon (usually on the left-hand side). This will switch Instagram to its mobile version.
Step 3: Refresh the Page
Once you’ve enabled the mobile version of Instagram, refresh the page (press Ctrl + R on Windows or Cmd + R on Mac). The page will reload, showing Instagram as if you’re browsing on a smartphone.
Step 4: Upload Your Photo
You’ll now see the plus icon (+) at the bottom center of the screen. Click it, and Instagram will prompt you to choose a file from your PC. Select the photo you want to upload, edit it (just like on the mobile app), and then write your caption.
Step 5: Post the Photo
Once everything is set, click Share to post the image to your feed. The photo will be available for your followers to see instantly.
Method 2: Using an Android Emulator
If you’re looking for a more mobile-like experience on your PC, you can use an Android emulator such as BlueStacks or NoxPlayer. These tools mimic Android on your PC and allow you to run Instagram just as you would on a smartphone.
Step 1: Install an Emulator
Download and install an Android emulator like BlueStacks or NoxPlayer on your PC. Both of these are free to use and come with Google Play pre-installed.
Step 2: Install Instagram
Once you’ve installed the emulator, open the Google Play Store within the emulator, search for Instagram, and install it.
Step 3: Upload Photos
After Instagram is installed, open the app within the emulator, log into your account, and you’ll be able to upload photos just as you would on a mobile device.
- Tip: Using an emulator might slightly slow down your PC, depending on its specifications, but it gives you a seamless Instagram experience.
Troubleshooting Common Issues When Uploading Photos
Uploading photos on Instagram might seem straightforward, but sometimes things don’t go as planned. Here are some common issues and how to solve them:
1: Problem: Unable to Upload from PC
- Solution: Ensure you’re using Instagram’s mobile version in your browser or an Android emulator. If using the web version, enable Developer Tools and refresh the page to see the plus icon.
2: Problem: Photo Quality Is Low
- Solution: Instagram compresses images during the upload process. To avoid this, make sure your image is in high resolution and ideally 1080px wide for the best quality.
3: Problem: Instagram Crashes or Freezes
- Solution: Try restarting the app or your browser. If you’re using an emulator, consider switching to another one (e.g., switching from BlueStacks to NoxPlayer) for a better experience.
Tips for Better Instagram Engagement
Uploading high-quality photos is just the first step; engaging with your audience is where the magic happens. Here are some tips for improving your Instagram profile and increasing your reach:
1: Optimize Your Instagram Profile
Make sure your bio is clear, concise, and reflective of your brand or personal identity. You can also include relevant links in your bio. For more on optimizing your Instagram profile, check out our detailed guide on how to optimize your Instagram profile.
2: Post Consistently
Consistency is key to building a loyal following. Try posting regularly, whether it’s daily or a few times a week.
3: Use Stories and Reels
In addition to regular posts, take advantage of Instagram Stories and Reels to keep your audience engaged. Stories are a great way to show behind-the-scenes content, and reels allow you to share fun, short videos that often get a lot of attention.
Conclusion
Now you know exactly how to upload photos on Instagram using both Android and PC. Whether you’re posting from your mobile device or your desktop, Instagram makes it easy to share your moments with the world. Just follow the simple steps above, and you’re ready to post high-quality photos that engage your followers.
Additionally, don’t forget to optimize your Instagram profile to boost your social media presence and keep your content fresh and engaging. For more tips on improving your Instagram experience, make sure to check out our guide on how to set up FAQs on Instagram.
Want to boost your Instagram engagement? Learn how to switch back to personal account for better visibility and quicker follower growth. You’ll also find tips on what ‘Filter by Author‘ means on Instagram and get insights into Instagram abbreviations like NFS, Archive Mean, and DN. Plus, discover about issues with Instagram Notes, and what to do if someone reports you on Instagram.
Now, start posting and watch your Instagram presence grow!
FAQs
1. How do I upload photos on Instagram using my Android phone?
To upload photos on Instagram using your Android device, open the Instagram app, tap the plus icon (+) at the bottom center, select the photo you want to upload from your gallery, edit it, write a caption, and then tap Share to post it to your feed.
2. Can I upload photos on Instagram from my PC?
Yes, you can upload photos from your PC by visiting Instagram’s website. Enable Developer Tools on your browser to view Instagram’s mobile version, then refresh the page. After that, click the plus icon (+) at the bottom center, select your photo, and post it just like you would on a mobile device.
3. What is the easiest way to upload photos on Instagram from a PC?
The easiest way to upload photos from a PC is by using Instagram’s web version. Simply go to Instagram.com, log in, and use the mobile version of the website by enabling Developer Tools. This allows you to upload photos directly from your PC without any extra software.
4. Can I use an Android emulator to upload photos on Instagram from my PC?
Yes, you can use Android emulators like BlueStacks or NoxPlayer to run Instagram on your PC. Once the emulator is installed, log in to Instagram, and you’ll be able to upload photos just like you would on an Android device.
5. Why can’t I upload photos from Instagram on my PC?
If you’re unable to upload photos from your PC, make sure you’re using the mobile version of Instagram by enabling Developer Tools in your browser. If the problem persists, consider using an Android emulator as an alternative method.
6. How do I make sure my photos look good on Instagram?
For the best quality, ensure that your photo is at least 1080px wide. Instagram compresses images during upload, so editing your photo for quality before uploading—whether on your Android or PC—is important for achieving the sharpest results.
7. Can I upload multiple photos at once on Instagram?
Yes, Instagram allows you to upload multiple photos in a single post. After selecting the first photo, tap the multiple select icon (usually two overlapping squares) and choose the additional photos you want to include. You can add up to 10 photos or videos in one post.
8. Can I upload photos on Instagram from my laptop without an emulator?
Yes, you can upload photos directly from your laptop by using Instagram’s mobile version on the web browser. You simply need to enable Developer Tools to simulate a mobile browser, then refresh the page to access the plus icon for uploading photos.
9. How can I improve my Instagram profile for better engagement?
To optimize your Instagram profile for better engagement, make sure your bio clearly communicates who you are, use a recognizable profile picture, and include relevant links. For more tips, you can check out our guide on how to optimize your Instagram profile.
10. What should I do if Instagram isn’t letting me upload photos?
If you’re having trouble uploading photos on Instagram, check if there’s an issue with the app, browser, or your internet connection. Try restarting the app, updating it, or reinstalling it. For the web version, ensure you’re using the mobile interface to upload your photo.
