Dark mode has become one of the most sought-after features in modern apps, and Instagram is no exception. Whether you’re scrolling through your feed, watching stories, or exploring reels, dark mode offers a visually appealing and comfortable experience, especially in low-light environments. If you’ve been wondering how to turn on dark mode on Instagram, you’re in the right place.
In this comprehensive guide, we’ll cover everything you need to know about enabling dark mode on Instagram, including how to use dark mode on Instagram on mobile, how to use dark mode on Instagram on desktop, and specific instructions for iPhone users. We’ll also explore the benefits of dark mode on Instagram and address common troubleshooting issues.
Why Use Dark Mode on Instagram?
Before diving into the steps, let’s explore why dark mode is worth enabling:

- Reduces Eye Strain: Dark mode minimizes blue light exposure, making it easier to browse Instagram at night.
- Saves Battery Life: On OLED and AMOLED screens, dark mode consumes less power.
- Aesthetic Appeal: Many users prefer the modern, sleek look of dark mode.
- Improved Focus: The darker interface reduces distractions, allowing you to focus on content.
Now, let’s get into the details of how to put dark mode on Instagram across different devices.
Benefits of Dark Mode on Instagram
Dark mode isn’t just a trendy feature; it offers several practical benefits that enhance your Instagram website experience. Here’s why you should consider enabling it:
1. Reduces Eye Strain
Staring at a bright screen for extended periods can cause eye fatigue and discomfort. Dark mode reduces the amount of light emitted by your screen, making it easier on your eyes, especially in dimly lit environments.
2. Saves Battery Life
If you’re using a device with an OLED or AMOLED screen, dark mode can significantly extend your battery life. These screens turn off black pixels, consuming less power compared to bright white backgrounds.
3. Enhances Visual Appeal
Dark mode gives Instagram a sleek, modern look that many users find visually appealing. It also makes photos and videos stand out more against the dark background.
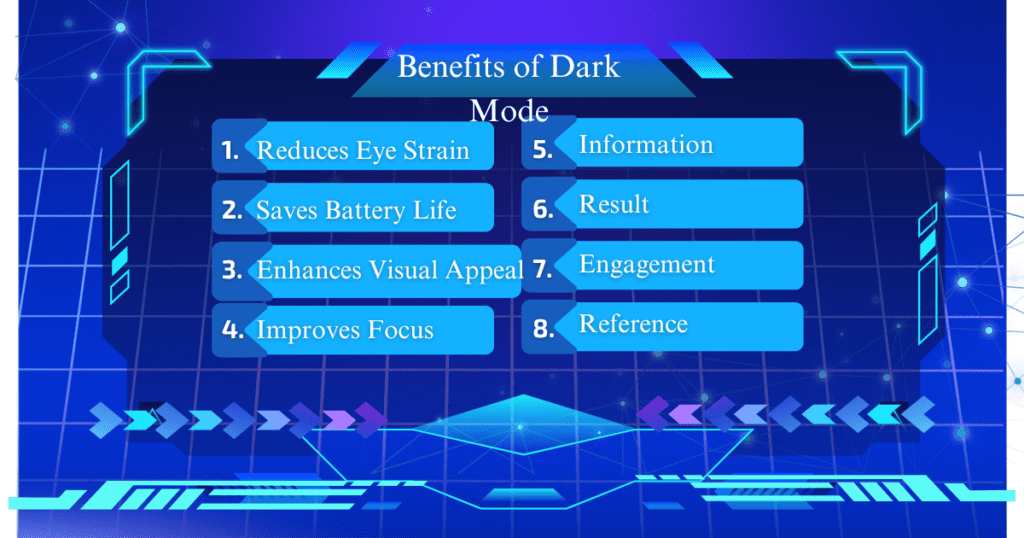
4. Improves Focus
The darker interface minimizes distractions, allowing you to focus more on the content you’re viewing. This is particularly useful when browsing through Stories or Reels.
5. Better for Nighttime Use
Using Instagram in bed or at night can disrupt your sleep due to blue light exposure. Dark mode reduces this effect, making it easier to wind down after a long day.
How to Use Dark Mode on Instagram on Mobile
enabling dark mode on Instagram for mobile devices is straightforward. The process varies slightly depending on whether you’re using an iPhone or an Android device.
How to Use Dark Mode on Instagram on iPhone
1. Update Instagram: Ensure you have the latest version of Instagram installed from the App Store.
2. Enable Dark Mode on Your iPhone
- Go to Settings > Display & Brightness.
- Select Dark to enable system-wide dark mode.
3. Open Instagram
The app will automatically switch to dark mode to match your iPhone’s settings.
If you prefer to use dark mode only on Instagram without changing your phone’s settings, you’ll need to rely on the app’s automatic adjustment based on your device’s theme.
How to Use Dark savMode on Instagram on Android
1: Update Instagram
Make sure your Instagram app is updated via the Google Play Store.
2: Enable Dark Mode on Your Android Device
- Go to Settings > Display.
- Tap on Dark Theme to enable it.
3: Open Instagram
The app will automatically adopt the dark theme.
Learn about the Instagram app not being updated here. We will discuss it in detail using simple and easy-to-understand sentences.
How to Use Dark Mode on Instagram on Desktop
If you’re using Instagram on a desktop or laptop, you can also enable dark mode for a more comfortable browsing experience.
Steps to Enable Dark Mode on Instagram Desktop
1: Open Instagram on Your Browser
Visit Instagram.com or go to the Instagram login website online and then log in to your account.
2: Access Settings
Click on the Profile icon in the top-right corner and select Settings.
3: Switch to Dark Mode
- Look for the Dark Mode toggle under Appearance.
- Turn it on to activate the dark mode.
Troubleshooting Dark Mode on Instagram
Sometimes, users face issues when trying to enable dark mode. Here are some common problems and solutions:
1. Dark Mode Not Working on Instagram
- Ensure your device’s operating system is updated.
- Check if Instagram is updated to the latest version.
- Restart your device and try again.
2. Instagram Not Updating
If your Instagram app isn’t updating, you might miss out on new features like dark mode. Learn more about resolving this issue in our guide on why your Instagram is not updating.
3. Suspicious Login Attempts
If you notice unusual activity on your account, it’s essential to secure it. Check out our article on how to handle suspicious login attempts on Instagram.
Additional Instagram Tips and Tricks
While you’re exploring Instagram’s features, here are some other useful guides:
- Learn how to hide followers on Instagram to maintain your privacy.
- Discover how to log in to your Instagram account if you’re facing Instagram login issues, mostly in the USA.
Conclusion
Enabling dark mode on Instagram is more than just a trend—it’s a practical feature that enhances your overall user experience. Whether you’re using Instagram on your iPhone, Android device, or desktop, the process of turning on dark mode is simple and straightforward. By following the steps outlined in this guide, you can easily switch to a darker, more eye-friendly interface that reduces strain, saves battery life, and adds a touch of modern elegance to your browsing experience.
Dark mode is particularly beneficial for those who spend a lot of time on Instagram, especially during nighttime or in low-light environments. It minimizes blue light exposure, which can disrupt sleep patterns, and helps you focus better on the content you love. Additionally, if you’re using a device with an OLED or AMOLED screen, dark mode can significantly extend your battery life, making it a win-win feature.
If you ever encounter issues while enabling dark mode, such as the feature not working or the app not updating, refer to the troubleshooting tips provided in this guide. For more Instagram-related solutions, such as handling suspicious login attempts or resolving update issues, check out our detailed articles linked throughout this post.
Ultimately, dark mode is a small change that can make a big difference in how you interact with Instagram. It’s a feature that combines functionality with aesthetics, offering a more comfortable and enjoyable experience for users. So, why wait? Follow the steps in this guide to turn on dark mode on Instagram today and enjoy a sleek, eye-friendly interface tailored to your preferences.
Don’t forget to explore other Instagram login features and tips to make the most of your social media experience. Whether it’s learning how to hide followers, secure your account, or troubleshoot common issues, there’s always more to discover. Happy scrolling!
FAQs
1. Can I use dark mode on Instagram without changing my phone’s settings?
Currently, Instagram’s dark mode is tied to your device’s system settings. If you enable dark mode on your phone, Instagram will automatically switch to it. Unfortunately, there’s no standalone option within the app to enable dark mode independently.
2. Does dark mode save battery on all devices?
No, dark mode saves battery only on devices with OLED or AMOLED screens. These screens turn off black pixels, reducing power consumption. On devices with LCD screens, dark mode may not have a significant impact on battery life.
3. Can I customize dark mode on Instagram?
No, Instagram does not offer customization options for dark mode. The app follows your device’s system settings, so if you enable dark mode on your phone, Instagram will automatically adopt it.
4. Why isn’t dark mode working on my Instagram app?
If dark mode isn’t working, ensure your device’s operating system and Instagram app are updated to the latest versions. Restart your device and check your system settings to confirm dark mode is enabled.
5. How do I enable dark mode on Instagram for desktop?
To enable dark mode on Instagram for desktop, log in to your account, click on the profile icon, go to Settings, and toggle on the Dark Mode option under Appearance.
6. Is dark mode available for all Instagram features?
Yes, dark mode applies to all parts of the Instagram app, including the feed, Stories, Reels, and Direct Messages. However, some third-party integrations or ads may not fully adapt to the dark theme.
7. Can I schedule dark mode to turn on automatically?
Yes, if your device supports scheduled dark mode (e.g., iPhone’s automatic dark mode), Instagram will follow the same schedule. Check your device’s display settings to set this up.
8. Does dark mode affect how photos and videos appear on Instagram?
No, dark mode only changes the background of the app to a darker color. Photos, videos, and other content will appear the same as they do in light mode.
9. What should I do if Instagram is not updating to the latest version?
If your Instagram app isn’t updating, check your device’s app store for updates. If the issue persists, clear the app cache or reinstall Instagram. For more details, refer to our guide on why your Instagram is not updating.
10. How can I secure my Instagram account if I notice suspicious activity?
If you suspect unauthorized access to your account, change your password immediately and enable two-factor authentication. For more tips, read our article on handling suspicious login attempts on Instagram.
